CONNECTING HP1102W PRINTER TO WIRELESS NETWORK ▀ TORTURE PROCEDURE
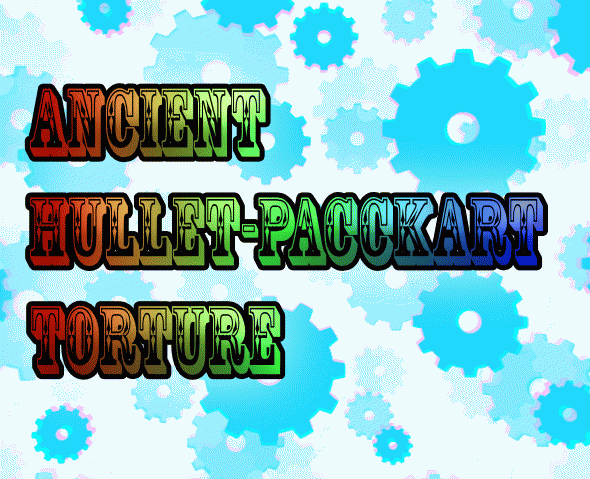
FAQ ver 0.1b
▓ PREFACE
This comprehensive guide will be handy for those of you who can’t figure out why hp printer is not detected by windows using usb connection and for those of you who are asking himself/herself “why do i need to do usb plug to setup device for wireless work?”
hp is notoriously known in terms of really s#cky printer drivers.
During all my career of system administrator i’ve constantly ran into driver related problems with hp devices.
Today’s story is about “How i’ve tried to change network settings and spent 3 hours of mind-blowing torture”.
My home router Asus RT-AC66U finally died and i’ve bought a new one from Keenetic [Zyxel division].
Obviously i had to update printer settings to print wirelessly.
This was not so easy task even for technical man like myself.
I’ve hooked printer via usb, ran driver setup to change network settings. But no matter what i’ve tried it won’t connect to router. Even setup won’t be able to show up list of available wifi-routers. Wifi detection process turn out into endless progress bar looping around over and over again. I’ve changed usb ports, uninstalled driver, cleared printer h/w settings. Nothing helped.
So, i considered such setup behaviour as a provoking challenge.
Here is genering recommendation for those who want to clear hp mess and start from scratch with solid confidence that every leftovers from previous installations are zeroed. Following guide eliminates software and hardware issues, which can lead to appointed problems like not detecting printer or not detecting wifi routers.
▓ SETTINGS REFRESH
Don’t even try to use hp system doctor app it won’t do anything usefull, just waste your valuable time.
- Power off printer
- While holding [WiFi] & [ X ] buttons of printer turn on device, hold buttons till green and orange led will begin to blink synchronously. This will reset hardware settings to default values.
- Hold [ X ] button for about 4 seconds to print configuration page
- Power off printer
- Unplug printer power cable
- Unplug USB cable from computer and printer [use native or at least high quality, thick , preferably, short cable]
- Restart printer spooler from command line:
net stop Spooler
net start Spooler
- Uninstall all hp stuff including additional bloatware from generic windows control panel
- Delete contents of following folders:
C:\Windows\System32\spool\drivers\x64
C:\Windows\System32\spool\drivers\W32X86
C:\Windows\System32\spool\PRINTERS
If for some reason you can’t delete any of these folders use [LockHunter] to terminate locked up system daemons.
- Manually check system registry via regedit and delete these branches:
HKEY_CURRENT_USER\Software\HP
HKEY_LOCAL_MACHINE\SOFTWARE\HP
If for some reason you can’t delete any of these registry branches make sure that your windows account have administrative privileges. If you have admin rights but deletion won’t happen try to launch registry from system account using [RunAsASystem] tool.
- Wipe sytem junk with [Cleaner v5.32] or [DISM++] [if you feel adventurous]
- Use right click [RevoUninstaller] on following folders:
C:\HP\
C:\Program Files\HP\
C:\Program Files (x86)\HP\
Program will find registry associations and try to clean up hp junk.
- Reboot machine
- Run excellent [ntScrubber] , which terminates rest of hp leftovers with extreme prejustice
- Reboot machine again
- Turn on printer
- Run [official driver] installation
- Select WiFi method
- Plug printer to USB port [USB2 is preferred] only after request of installation program
- Select appropriate WiFi router
- Setup should do the rest
If you follow guide precisely you should have working printer from now on.
▓ POST-INSTALLATION TWEAKS
- Don’t forget to uninstall/delete:
C:\Program Files (x86)\HP\HPSSUPPLY
- Shutdown following junk services:
hp LaserJet Servce
hp SI Service
In command line execute:
net stop "HP LaserJet Service"
net stop "HPSIService"
sc config "HP LaserJet Service" start=disabled
sc config "HPSIService" start=disabled
Alternatively you can do it in GUI via services.msc command.
- Also there is almost fresh [official firmware update] , which should be applied to already tuned printer via USB cable
That’s it for today.
Hope you’ll find this note useful and refreshing.
See ya in a day.


