IMPORTING COLOR PROFILES IN ARCH-BASED LINUX USING THE XFCE DESKTOP ENVIRONMENT
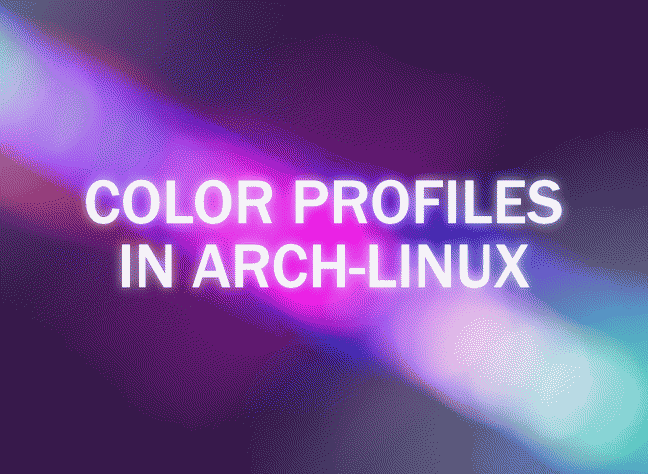
Color profiling in Linux is a rather obscure and unpopular topic, so I decided to cover it on the pages of this website.
KDE and other modern heavy desktop environments are often have preinstalled tools to work with color profiles, but in this note
we’ll talk about importing of color profiles in my favorite lightweight environment called XFCE.
In some Arch-based distributions like Manjaro everything works out-of-the-box, but that is not the case when it comes to EndeavourOS,
which I am currently studying to migrate from Windows 7 in upcoming future.
This FAQ is based upon [excellent post]
of [Fred]
, with some my minor additions, which can be helpful for newbie users.
Thanks goes out to Fred for the effort!
The process for EndeavourOS is quite complicated especially for new users.
But no worries this note will put everything in order in your head.
At first you need to install xiccd tool, it is a bridge between colord color system and X gui desktop system.
For some reason it is not available by default in the distribution, so you have to install it:
sudo pacman -S xiccd
Copy your ICC profile(s) to the profile system directory.
ICC and ICM formats are supported:
sudo cp profile-name.icc /usr/share/color/icc/colord/
sudo systemctl start colord.service
If color system is already running you need to restart it:
sudo systemctl restart colord.service
To check the status of color service type:
sudo systemctl status colord.service
Execute xiccd in a terminal and KEEP IT RUNNING UNTIL REBOOT.
sudo xiccd
This action will enumerate displays and register them for colormgr(colord) color system.
Open another terminal and execute:
colormgr get-devices
Providing my example for reference.
Find Device ID: xrandr-BOE
If the device ID has spaces in naming, like “Some-Panel Original” you should put the naming into quotes.
Determine your profile ID:
colormgr get-profiles
Providing my example for reference.
Find Profile ID: icc-66a9bf3cf16cfa7b6b779ce40e424b01
Please note Device ID and Profile ID for future use.
Link your profile to the display device:
colormgr device-add-profile device_id profile_id
In my case it will be like:
colormgr device-add-profile xrandr-BOE icc-66a9bf3cf16cfa7b6b779ce40e424b01
Set your ICC profile as the default:
colormgr device-make-profile-default device_id profile_id
Check that color management system is auto-starting:
START > SETTINGS > SYSTEM > SESSION & STARTUP > APPLICATION AUTOSTART > xiccd
Close all terminals and reboot the machine to apply all settings completely.
Check Color Profiles for applied settings.
START > SETTINGS > SETTINGS MANAGER > COLOR PROFILES
Enjoy calibrated display in your Linux!
